Email PDFs From Any Device For Free




Users trust to manage documents on pdfFiller platform
Email PDFs From Any Device: Simplify Your Workflow with Ease!

Introducing our revolutionary Email PDFs From Any Device feature that will take your productivity to new heights. With this cutting-edge tool, you can now send PDFs directly from your email, no matter which device you are using.
Key Features:
Potential Use Cases and Benefits:
Say goodbye to the limitations of your traditional email attachments. With Email PDFs From Any Device, you can now enjoy the freedom of sending PDFs effortlessly from your smartphone, tablet, or computer. Save time, enhance collaboration, and boost your productivity with this game-changing feature. Try it today and experience a whole new level of convenience!
Instructions and Help about How to Write On A Email Document
You don’t have to edit your documents using one software, and send them out using another. You can email your PDFs directly from pdfFiller. If you edit and email a dozen documents a day, pdfFiller might save you a lot of time. When you finish editing a PDF document, click the Done button and select Email / SMS from the drop-down menu.
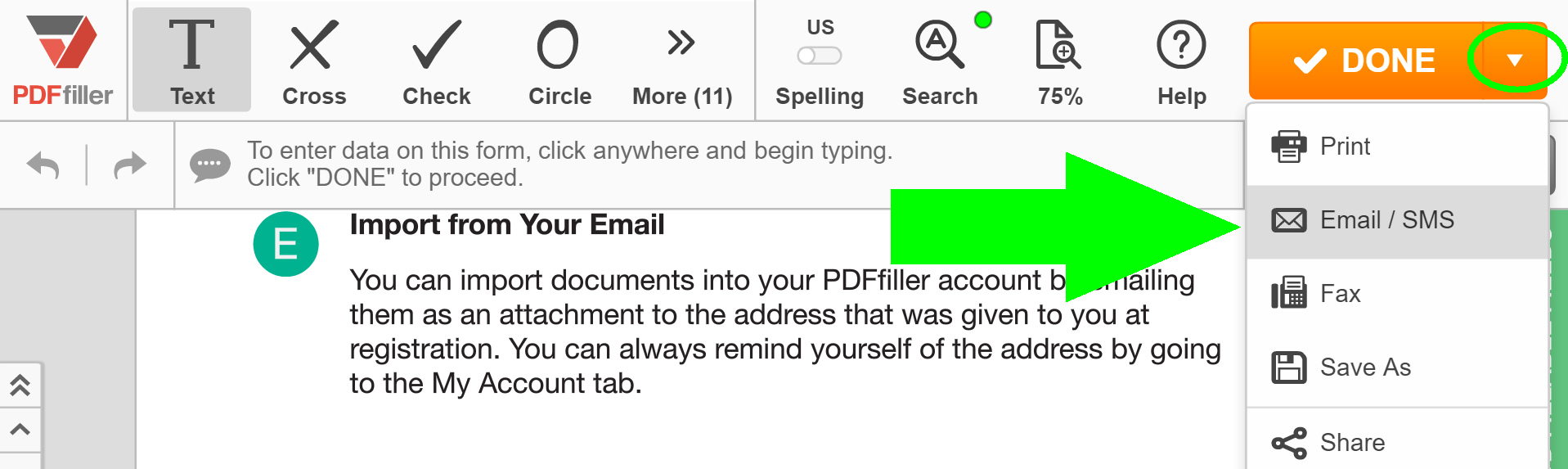
Alternatively, select the document in MY DOCS and click Email / SMS in the right pane.
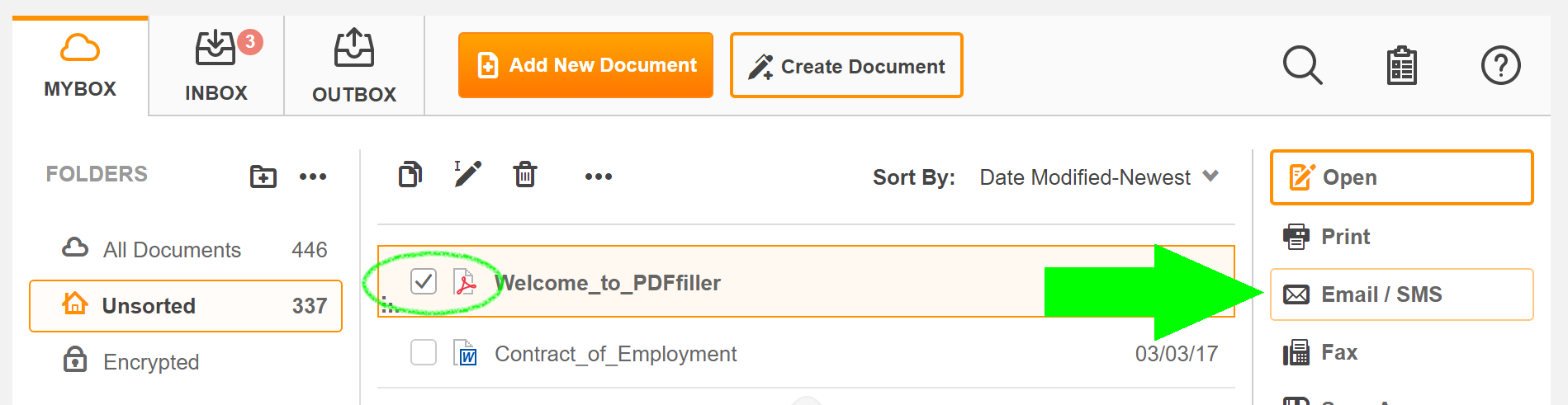
Add recipients and write them a message. You can send yourself a copy of the document.
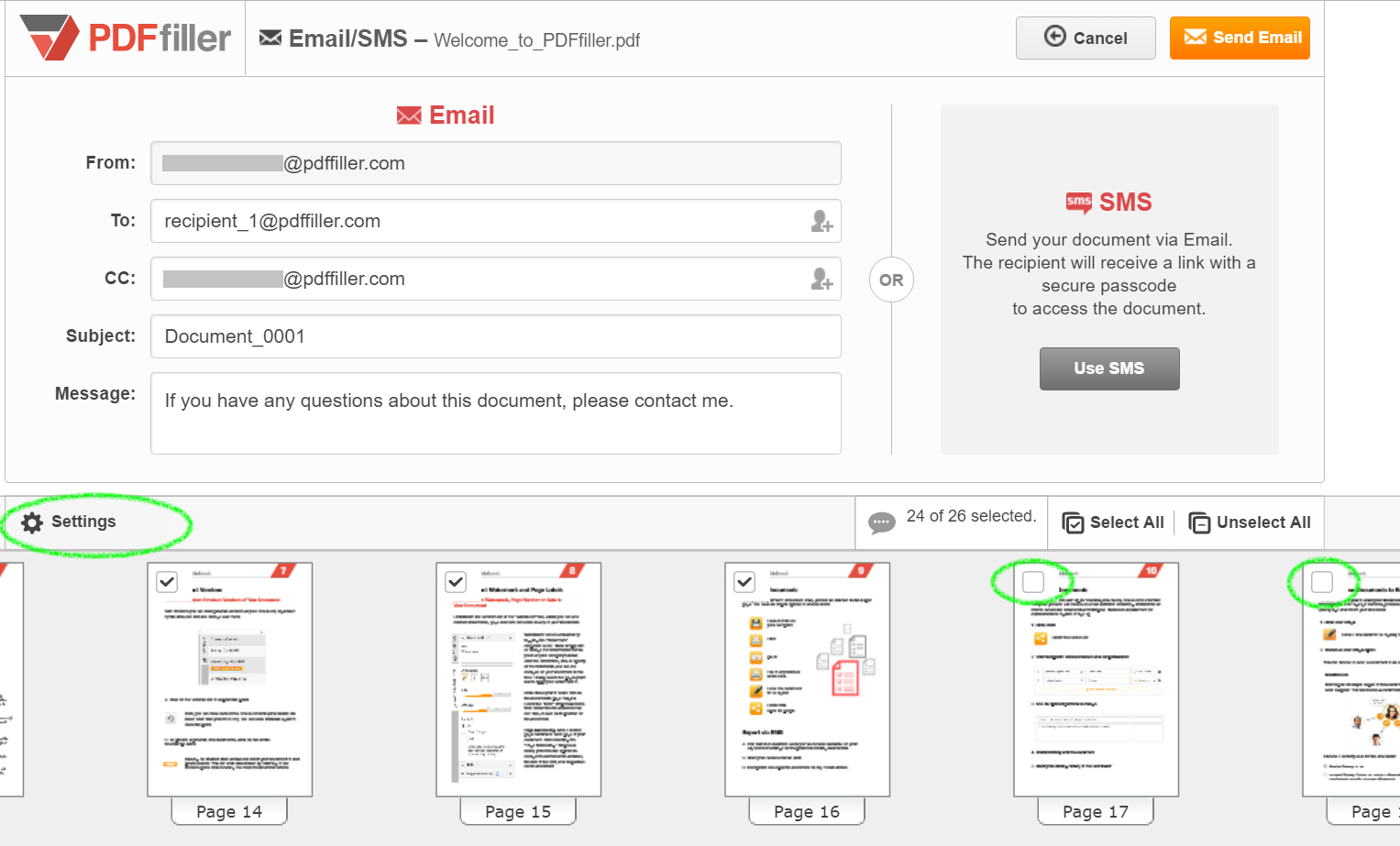
You can send the entire document or only some pages. Select the pages you want to send in the page preview pane, use Select All and Unselect All buttons. In addition, you can change document’s properties such as page orientation, paper size and quality. Click Settings, make your choice and press OK. Finally, press the orange Send Email button in the top right corner of the page. The recipients will receive your email with a link to the document on pdfFiller; they will not be able to edit the document but will be able to save, print, send, and fax it.
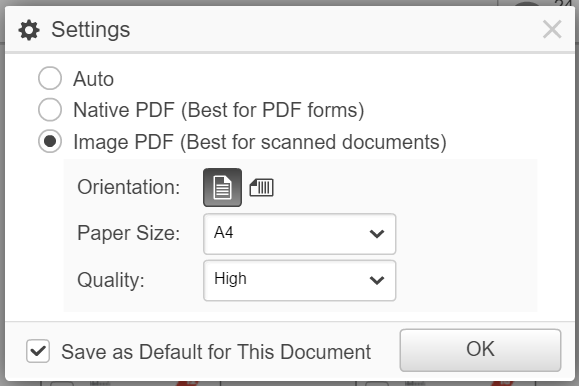
To learn more about emailing documents using pdfFiller, watch the following video:
If you like being able to email documents from pdfFiller, you might be interested in a lot of other great features that pdfFiller has to offer. Some of these include editing, annotating, signing, faxing, and sharing documents. Check out these tutorials to see the other great things that pdfFiller can do for you!
Video Review on How to Email PDFs From Any Device
How to Use the Email PDFs From Any Device Feature
With the Email PDFs From Any Device feature, you can easily send PDF documents from any device, whether it's a computer, smartphone, or tablet. Follow these simple steps to make the most of this convenient feature:
That's it! You've successfully learned how to use the Email PDFs From Any Device feature. Now you can easily share PDF documents with others and collaborate seamlessly.
What our customers say about pdfFiller
















